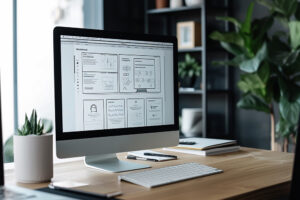こんにちは。
今回は、UMPC の One Mix 3 に 512GB の SSD を増設しましたので
増設方法とファーマットの手順を書いておこうと思います。
※ SSD増設後、フォーマットをしないと使用出来なせんので
ご注意ください。
M2スロット/SSD増設手順

左 : One Mix 3
右 : SSD 512GB
こう見比べると小さいですね。
M2スロット(ポート)ですが
SSDカードを増設するか、4G LTE モジュールの設置が可能です。
こうゆうタイプのものだと思います。
※ 「思います」と書いたのは、現物を手にとったことが無いので
注文する際はご自身で調べた上、自己責任でのご購入をお願いします。

裏蓋のネジをはずしていきます。

右下部分は封がされてますが
剥がさないことには進まないので、剥がします。
(何かあった場合、修理などのサポートはしてくれると思いますが、
確証が持てないので自己責任でお願いします)

裏蓋を外しました。

右上の赤枠部分にSSDカードを入れます。

この感じ。
※ 止めるネジを書い忘れてしまったため、
赤枠部分のように浮いてしまってますが、そのまま蓋をすれば普通に使えます。
ただ精神衛生上良くないので、注文しましたが…
One Mix3 SSD 512GB 増設方法
動画で見た方が分かりやすいと思いますので、宜しければどうぞ。

これは完璧に余談になりますが
俯瞰撮影を簡単に行いたい場合、このようなアームがあると良いですよ。
SSD増設後のフォーマット手順
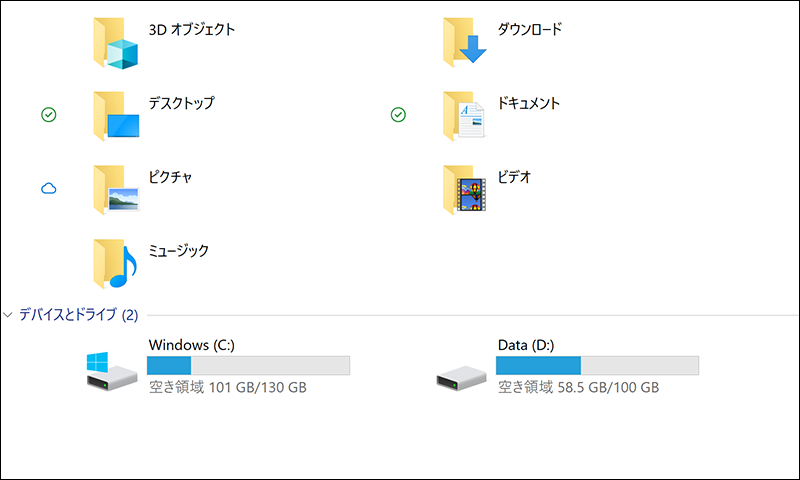
増設後に再起動してもフォーマットされてませんので
まだデバイスとドライブに表示はされておりません。
(フォーマットしないと表示されないので、故障ではないです)
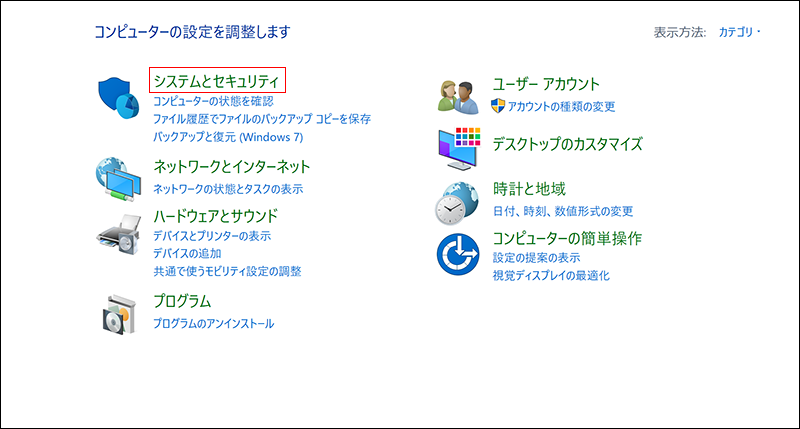
コントロールパネルから「システムとセキュリティ」を選択。
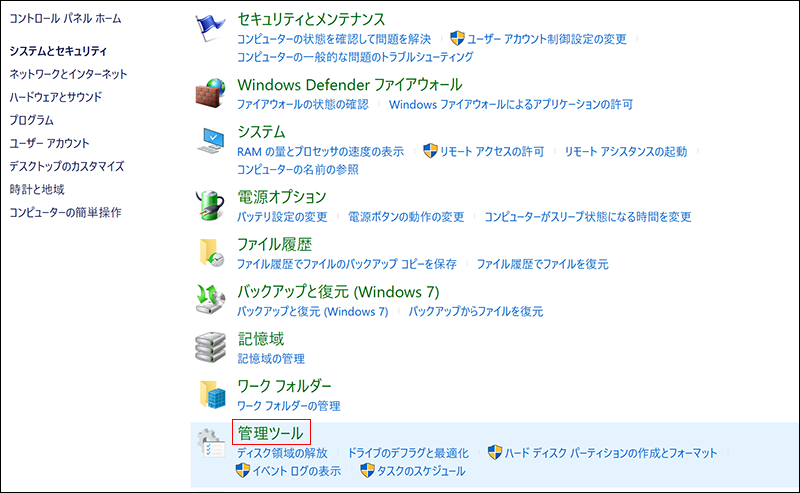
管理ツールを選択。
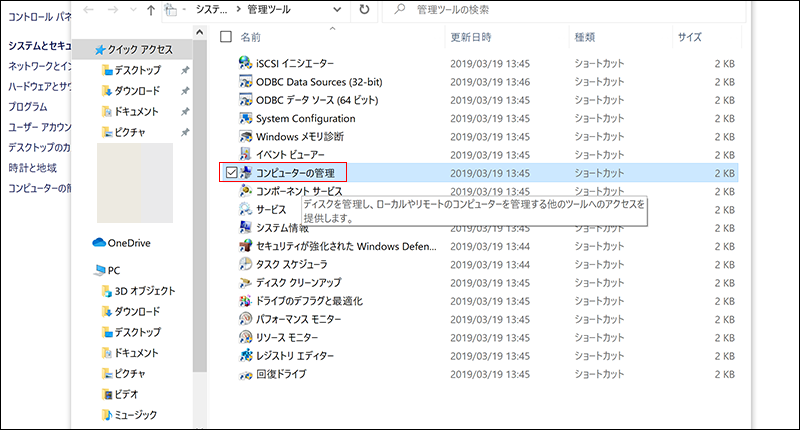
コンピューターの管理を選択。
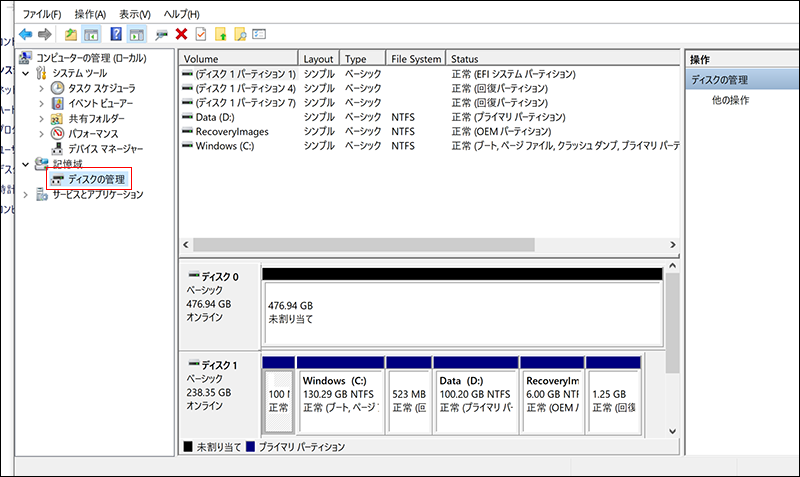
デイスクの管理を選択。
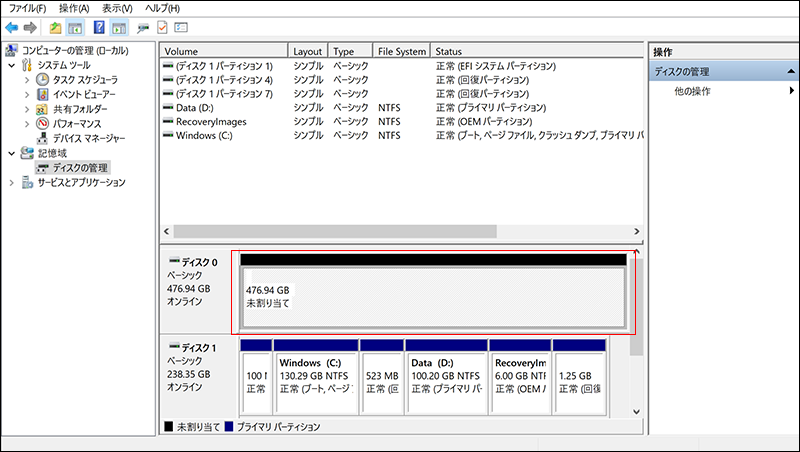
赤枠部分が今回、増設したSSDになります。
下のディスク1(C)/(D)ドライブを誤ってフォーマットしない様に気をつけてください。
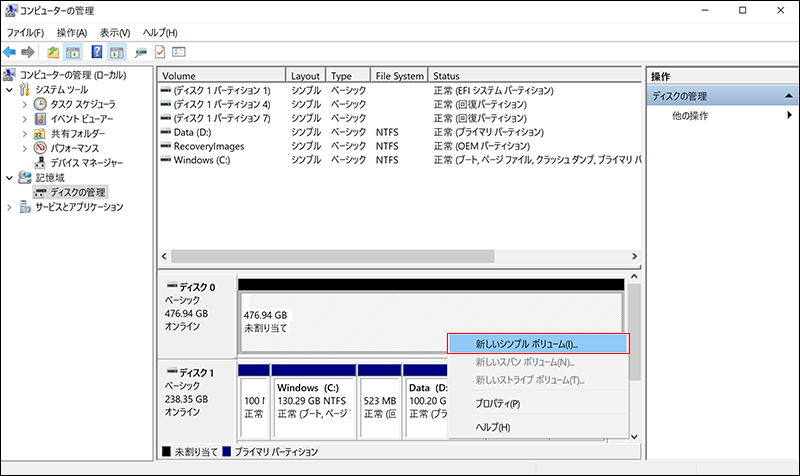
右クリックで「新しいシンプルボリューム」を選択。
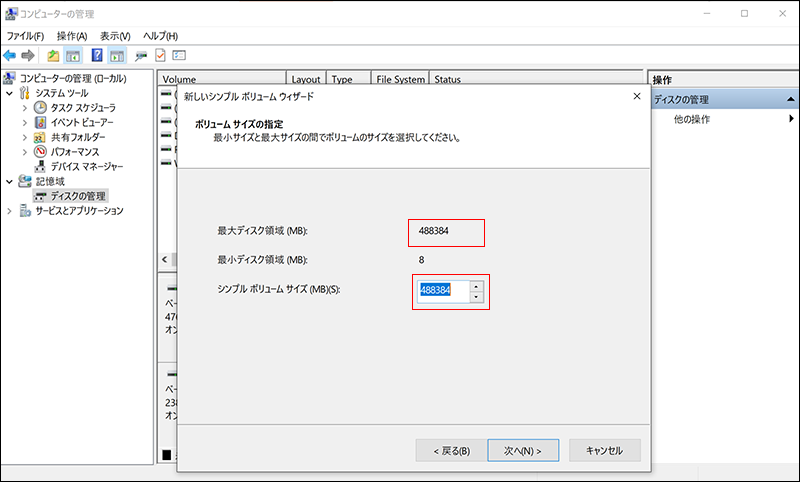
赤枠部分の数値が合っていることを確認して
次へボタンをクリックしてください。
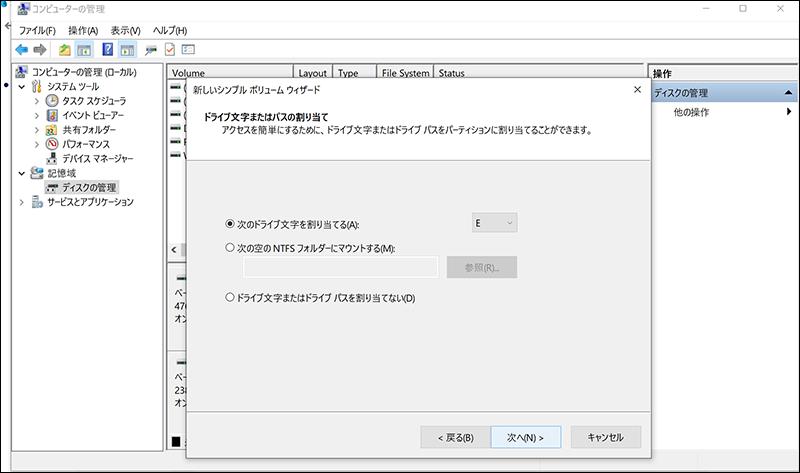
そのまま次へをクリック。
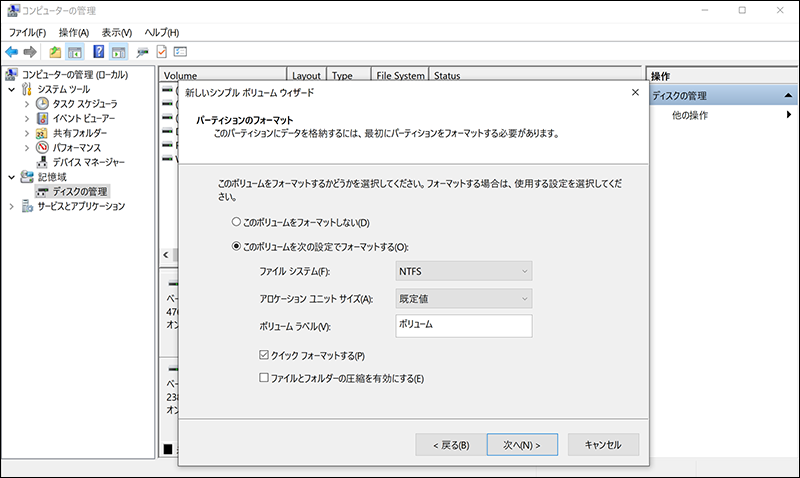
こちらもそのまま変更せず次へで問題ありません。
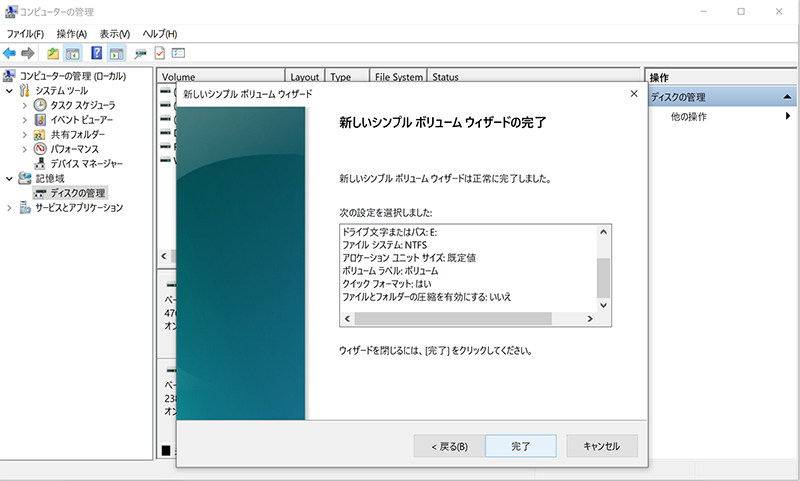
フォーマット中です。
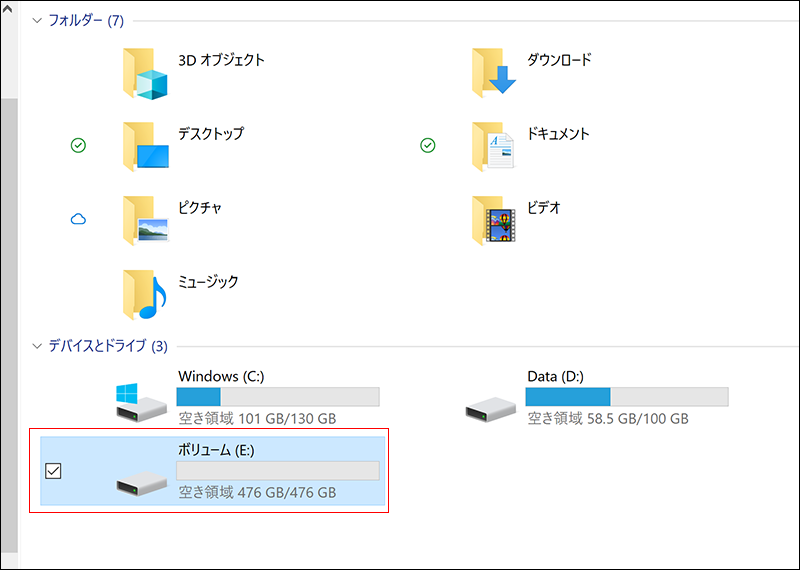
完了後、デバイスとドライブに表示される様になります。
これでフォーマット完了しましたので、使用出来る状態になりました。
まとめ
いかがでしたでしょうか?
今回SSDを増設した理由ですが
出張時や撮影時にHDDも持っていかないで済むようにと言う部分が主になります。
One Mix 3 はMicro SDも認識してくれるUMPCなので
512GBのMicro SDを今後購入し
増設したSSD → メインストレージ
Micro SD → バックアップ 1
Amazon Drive → バックアップ 2
みたいな運営で行っていきたいなと思っています。
もちろん現場で作業がある場合、こちらのUMPCではなく
Macを持っていきますが、納品まで時間が頂ける撮影においては
One Mix3 で行きたいなと思いますし
実際、出張時に持っていくPCがOne Mix3で済む場合って
凄い荷物が楽なんですよね。
軽いは正義と言いますか
ミニマムに出来る部分はミニマムにしていくべきだなと本当に思います。
それではまた